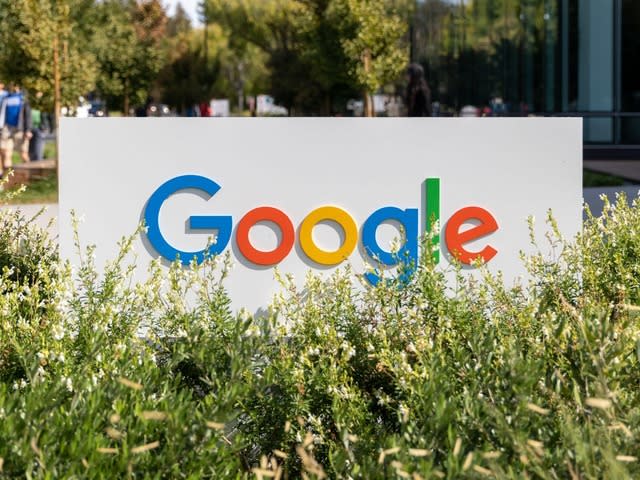
「Google検索」の結果が数十年ぶりに大きく変化している。「AIによる概要」と呼ばれる新機能では、特定の質問や検索語句に対して、AIが要約した回答が返される。こうしたAIによる概要は、ページの最初に表示され、ユーザーの画面の大部分を占拠することも多い。
ただし、すべてのユーザーがこの新機能に感激しているわけではない。質問に対する回答ではなくリンクを検索しているユーザーの場合は、特にそうだ。しかし、Googleは、「ウェブ」という検索フィルターも新たに導入した。このフィルターは、テキストベースのリンクのみを表示するフィルターで、AIによる概要や画像、動画などは表示されなくなる。
しかも、このリンクだけのGoogle検索の結果は、ブラウザーのアドレスバーから検索するだけで取得することもできる。本記事では、「Google Chrome」、Mozillaの「Firefox」、Appleの「Safari」「Microsoft Edge」でそれを実行する手順を紹介する。
Google検索のウェブフィルターとは
Googleの新しいウェブフィルターは、「ニュース」「画像」「動画」「ショッピング」などの検索結果フィルターに似ている。ウェブフィルターを選択すると、検索結果にはテキストベースのリンクのみが表示され、AIによる概要や動画のほか、「トップニュース」や「関連する質問」といったナレッジパネルは非表示になる。
ウェブフィルターは、ニュース、画像、動画などのフィルターと一緒に、Google検索結果ページの検索ボックスの下に表示されるはずだ。通常、オプションとして表示させるには、点が3つ並んだ「もっと見る」メニューをクリックしなければならない。
ウェブフィルターをクリックすると、テキストベースのリンクのみで構成されたGoogle検索結果が表示され、質問への回答やAIによる概要など、テキストベースのリンク以外のものは非表示になる。また、検索ボックスの下にある「ウェブ」の文字は青色で下線が引かれ、ハイライトされた状態になる。
われわれが実施したGoogleのウェブフィルターの初期テストでは、スポンサー付きの検索結果をはじめとした広告は表示されなかったが、Googleの広報担当者によると、ウェブフィルターでも特定の検索クエリーに対して、広告を含む検索結果が返されるという。Googleのウェブフィルターで検索語句をもっとテストしてみたところ、いくつかの特定のクエリーに対して、検索広告が表示されることも確認できた。
アドレスバーの検索でウェブフィルターが適用された結果を取得するには
ブラウザーによっては、設定を少しカスタマイズするだけで、アドレスバーで検索するとGoogleのウェブフィルターを適用した結果が直接表示されるように変更することもできる。手順としては、ブラウザーでカスタムサイト検索のショートカットを作成した後、キーワードでその検索オプションをトリガーするか、あるいは、それをデフォルトの検索設定にする。
覚えておかなければならない重要なURLは、https://www.google.com/search?q=%s&udm=14だ。「%s」は検索クエリーを表し、「udm=14」タグは検索結果をウェブフィルターを適用したものだけに制限するという仕組みだ。
それではここで、Google Chrome、Microsoft Edge、MozillaのFirefox、AppleのSafariという、利用者が特に多いデスクトップ版ウェブブラウザー4つでカスタムサイト検索を追加して、Googleのウェブフィルターを適用した検索結果を表示させる手順を紹介しよう。
Google Chrome
Google Chromeブラウザーのウィンドウを開いて、画面右上のGoogleアカウントプロフィールの横にある3点メニューをクリックする。そのメニューの下の方にある「設定」をクリックする。なお、Chromeの設定画面には、ブラウザーのアドレスバーにchrome://settingsと入力してアクセスすることも可能である。
画面左の項目から「検索エンジン」を選択し、ブラウザーウィンドウの中央付近にある「検索エンジンとサイト内検索を管理する」をクリックする。次に、下にスクロールして「サイト内検索」のところで青色の「追加」ボタンをクリックする。
表示されるポップアップウィンドウで、新しい検索ショートカットの名前と、それをトリガーするキーワードを作成する。例では、「Old Google」と「og」とした。最後のフィールド(「URL(%s=検索語句)」)に、上記のURL(https://www.google.com/search?q=%s&udm=14)を入力する。その後、青色の「追加」ボタンをクリックする。
これで、「og」と共に検索語句を入力してアドレスバーで検索を実行すると、Googleのウェブフィルターを適用した検索結果が表示されるようになる。
これをデフォルトの検索オプションにしたい場合は、先ほど追加したサイト内検索の横にある3点メニューをクリックして、「デフォルトに設定」を選択する。新しい検索ショートカットをデフォルトの検索にすると、アドレスバーで実行する検索にはすべてウェブフィルターが適用されるようになるので、キーワードを入力する必要がなくなる。
Microsoft Edge
Edgeは「Chromium」コードベースを基盤としているため、Google検索のウェブフィルターのショートカットを追加する手順は、Google Chromeとよく似ている。まずは、画面右上の3点メニューをクリックして「設定」に移動し、「プライバシー、検索、サービス」を選択する。
続いて表示される画面の下部で「アドレスバーと検索」を選択し、「検索エンジンの管理」を選択する。あるいは、Edgeのアドレスバーにedge://settings/searchEnginesと入力すると、この画面に直接移動することも可能だ。
「追加」ボタンをクリックして、新しいサイト検索のショートカットを作成する。「検索エンジン」にはショートカットの名前(例では「Old Google」)、「ショートカット」にはこのサイト検索をトリガーするキーワード(例では「og」)、「クエリの代わりに%sを使用したURL」にはGoogle検索のウェブフィルターをトリガーする文字列(https://www.google.com/search?q=%s&udm=14)を入力する。
この新しいGoogleのURLをデフォルトの検索にするには、アドレスバーと検索の設定ページに戻って、アドレスバーで使用する検索エンジンの横にあるドロップダウンメニューをクリックする。新しいカスタムサイト検索を選択すると、アドレスバー検索にデフォルトでGoogle検索のウェブフィルターが適用されるようになる。
Mozilla Firefox
Firefoxでは、検索ショートカットの設定方法が少し異なる。検索設定を使用するのではなく、キーワードによるショートカットを設定した新しいブックマークを作成することになる。設定したキーワードをアドレスバーで使用すると、Google検索のウェブフィルターが適用された検索結果がトリガーされるという流れだ。残念ながら、Firefoxのデスクトップ版では、検索エンジンを新たに追加することはできない。
Firefoxの「ブックマーク」のドロップダウンで「ブックマークを管理」を選択する。次の画面で、ショートカットを設定したいブックマークのフォルダーを右クリックし、「ブックマークを追加」を選択する(アドレスバーからトリガーするので、ブックマークの場所はどこでもよい)。
次のポップアップウィンドウで、「名前」(例では「Old Google」)、「URL」(https://www.google.com/search?q=%s&udm=14)、「キーワード」(例では「og」)を入力して、検索フィルターをブックマークとして保存する。「保存」ボタンをクリックすれば、キーワードを入力してアドレスバー検索を実行すると、Googleのウェブフィルターが適用された検索結果が表示されるようになる。
Apple Safari
Safariでは、カスタムサイトのショートカットがデフォルトで有効になっていない。Googleのウェブフィルターが適用された検索を追加できた唯一の方法は、「Smart Keyword Search」というSafariの無料機能拡張をインストールして、サイト検索のショートカットを有効にするというやり方だった。
Smart Keyword Searchをインストールしたら、最初にやることはこの機能拡張を有効にして、Google検索の結果を調整することだ。まず「環境設定」に移動して、ウィンドウの上部にある「機能拡張」をクリックし、Smart Keyword Searchを選択しする。次に「Webサイトを編集」ボタンをクリックしたら、続いて表示されるページで、google.comの横にあるドロップダウンメニューをクリックして、「オン」を選択する。
その後、環境設定ウィンドウを閉じて、Safariのアドレスバーの横に表示されるSmart Keyword Searchのアイコンをクリックする。ポップアップウィンドウが開き、検索のカスタマイズに使用される各種「rules」(ルール)が表示される。「compose」(作成)ボタンをクリックして、新しいルールの作成を開始し、名前(例では「Old Google」)、プレフィックス(例では「og」)、ウェブフィルター検索のショートカットとして機能するおなじみのURLを入力する。
Smart Keyword Searchでは、検索クエリーを示すのに「%s」ではなく「{search}」という変数を使用するため、入力するURLはこれまでとは少し異なる(https://google.com/search?q={search}&utm=14)。「submit」(送信)ボタンをクリックする。これで、アドレスバーで検索を実行する前に「og」(または、自分で設定したプレフィックス)を入力すると、Googleのウェブフィルターが適用された検索結果が表示される。
Googleウェブ検索で「完全一致」した結果だけを表示させる方法
Google検索をさらにカスタマイズして、検索エンジンが同義語や関連語ではなく、ユーザーが入力した検索語句とまったく同じ語句を含む結果だけを返すようにすることも可能だ。この「完全一致」オプションは2011年に導入されたもので、基本的に、ほとんどのGoogle検索で「ツール」からアクセスできる。
「完全一致」の結果だけを表示する制限をウェブフィルターのショートカットに追加するには、上記で使用してきたカスタム検索のURLの末尾に「&tbs=li:1」という属性を追加する(https://www.google.com/search?q=%s&udm=14&tbs=li:1)。
この新しいURLを使用して検索を実行すると、検索クエリーと完全一致したテキストベースのウェブリンクだけが表示される。
この記事は海外Red Ventures発の記事を朝日インタラクティブが日本向けに編集したものです。
